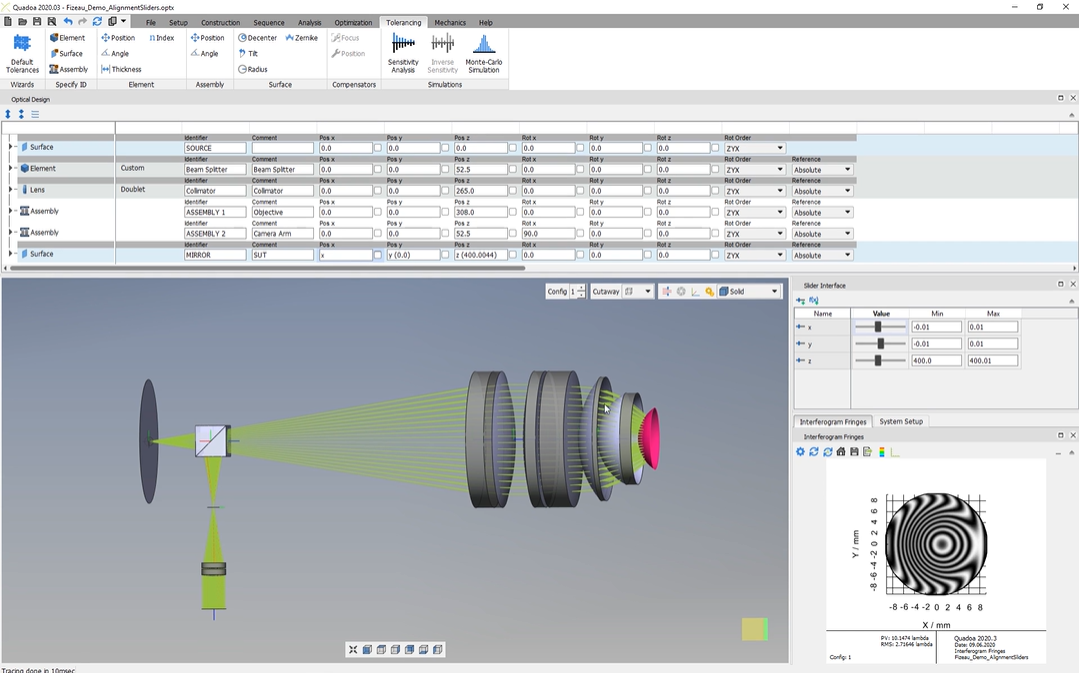Slider Interface
Learn how to use the slider interface to change a parameter over a range of values and visualize the impact to analyses and 3D view.
Transcription:
In this video, I will show you how we can use here the slider interface.
With the slider interface, we can define here different parameters and then we can insert these parameters here to the optical design editor instead of numerical values.
And here in the slider interface, we can define here for each parameter the minimum and the maximum value.
And here with the slider, we can then slide between this minimum and this maximum value.
So in this example, I’ve opened here this FISO interferometer, and we have inserted here the parameters here for this, measuring object, here for the position x, for the position y, and here for the position z.
And when I’m sliding here, for example, the parameter x, so for the position x, we will see that here the interferogram at the bottom right corner will change by sliding because here the position x of this measuring object here is changing. And for that also the interferogram is changing.
To open here the slider interface, we need to go here to this Windows icon. And here in the drop down menu, we just select here the slider interface.
And here inside the slider interface, we can add, parameters just by clicking here this button.
And here we can define the name of the parameter. So you can type an individual name, for example, parameter.
And here on the right side, we define the minimum and the maximum value. So for example, minus zero point zero two and plus zero point zero two.
And now we just insert here this parameter name into the optical design editor, for example, for the position x. So we just type in here the name of this, parameter. So in this case, parameter.
And if we will slide here now between this minimum and this maximum value, we will see that here this interferogram at the bottom right corner here is changing.
We can also add some math expressions here to the slider interface.
To do so, we just need to click here this button.
And here we can type in the name of our math expression. So for example, the name should be math.
And here on the right side, we can insert the math expression.
So we can calculate, for example, here with these parameters.
So we can, for example, insert here the square of x. So we just type in here the square of x, and now we can add here this name of the math expression in our optical design editor. So for example, here the position x should be here this math expression with the name math.
And now we see that here also this interferogram has changed because here this value is now this expression here which we defined here in the slider interface.
Thanks for watching.